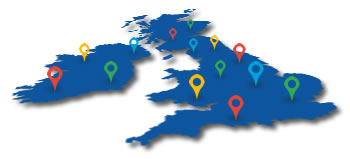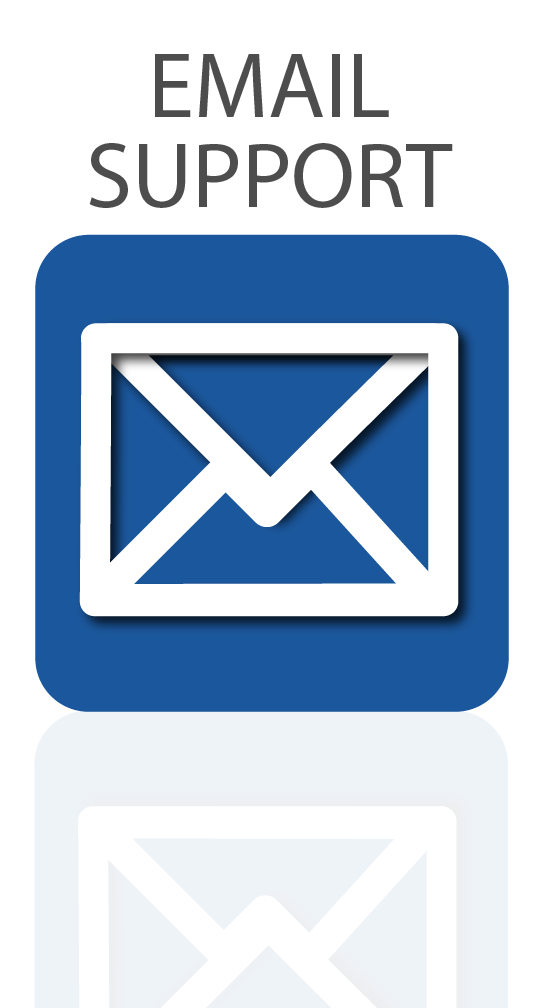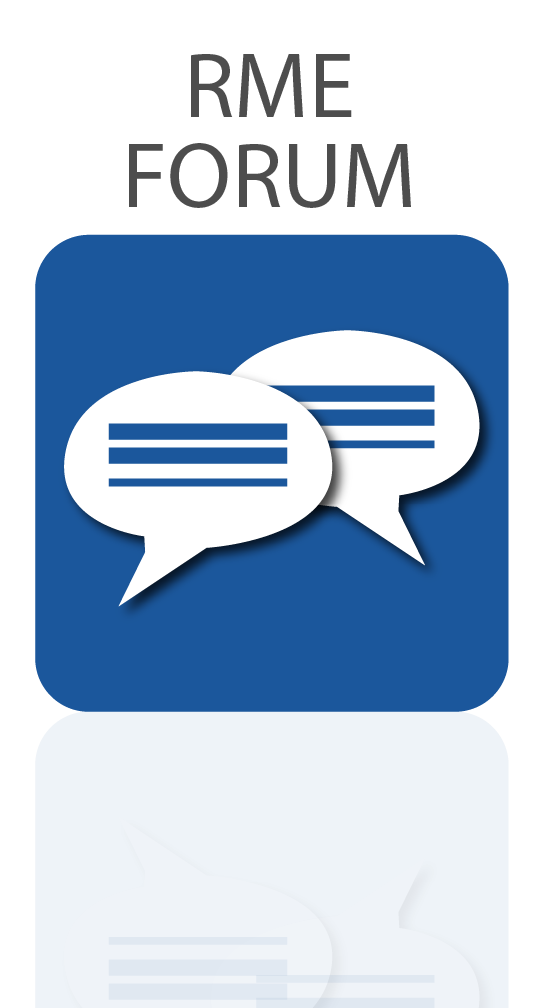How to download and install the latest driver for your RME audio interface
If you’re the proud new owner of an RME audio interface then congratulations – you’ve just added a powerful, professional and high quality interface to your studio or live setup!
In order to get up and running with your new external soundcard, the first thing you’ll want to do is head over to the RME website and download the latest driver and firmware. Many RME audio interfaces contain an installation CD in the box, however we always recommend visiting the RME Downloads section just to ensure you’ve got the latest one installed on your Mac or PC.
In the following videos, we show you how to download and install the driver on both Mac and Windows, as well as giving you a run-through of the ‘Fireface USB Settings’ app that downloads alongside the driver.
RME Audio Interfaces – Getting Started for Mac
See more videos at Synthax TV
RME Audio Interfaces – Getting Started for Windows
See more videos at Synthax TV
Fireface USB Settings
The Fireface USB Settings app is an additional piece of software that installs along with the driver. The default icon shows the RME logo on fire, and the shortcut can be found in the Applications folder for Mac, and the System Tray on Windows (bottom-right of your desktop).
This settings window provides a selection of additional functions like printing the TotalMix FX EQ settings during recording; changing the sample rate and buffer size; choosing your clock source*; and checking what Driver and Firmware version you’re currently using.
* and thus allowing you to take advantage of the Babyface Pro FS’s new FemtoSecond digital clocking!
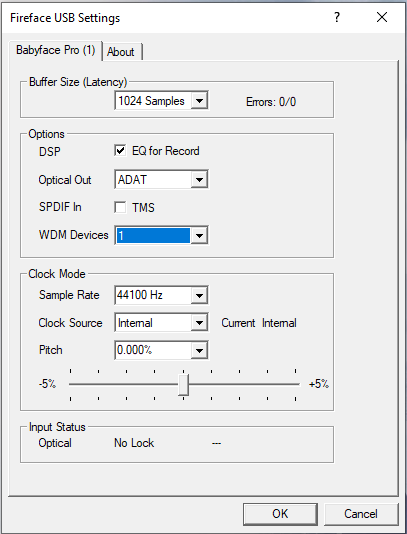 Equal performance on Mac and PC
Equal performance on Mac and PC
As you’ll no doubt be aware, RME audio interfaces can be used with both Mac and PC’s without a hitch. If you’d like to use your device with a different computer (e.g. at a friend’s studio), all you need to do is install the driver on to the second computer and you’ll be good to go.
The software controller for TotalMix FX is housed within the driver, and will therefore be installed automatically. You can also store your TotalMix FX settings to the firmware on your device for easy recall, or save and export your setup as a reloadable Workspace (File > Save Workspace as…).
Subscribe to our YouTube Channel
Find out more about RME Audio Interfaces
![]() If you’d like to know more about any of RME’s audio interfaces, soundcards, AD/DA Converters or microphone preamps, give us a call on 01727 821 870 to speak to one of our team or to arrange a demo.
If you’d like to know more about any of RME’s audio interfaces, soundcards, AD/DA Converters or microphone preamps, give us a call on 01727 821 870 to speak to one of our team or to arrange a demo.
You can also contact us here.