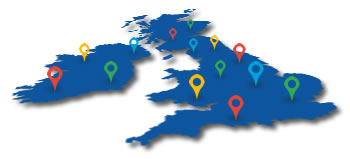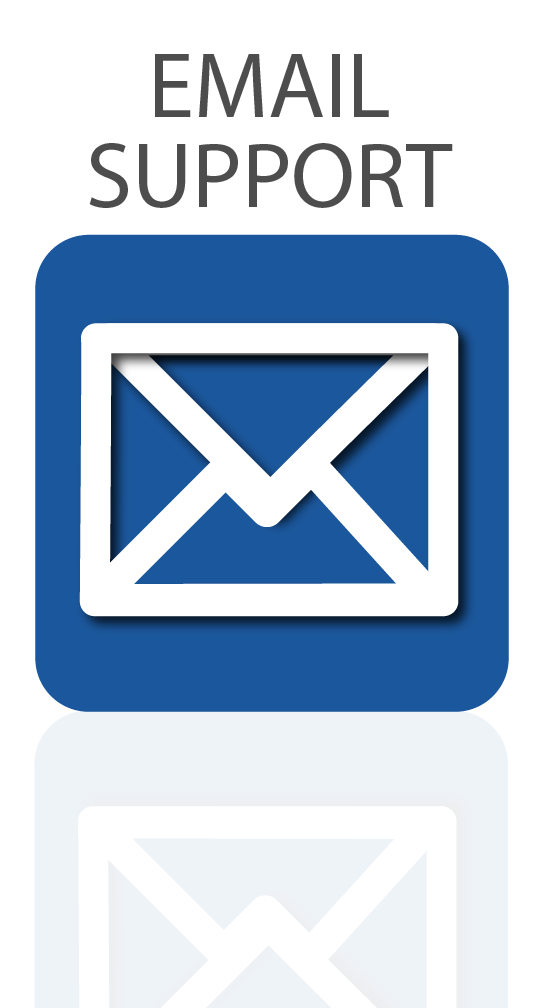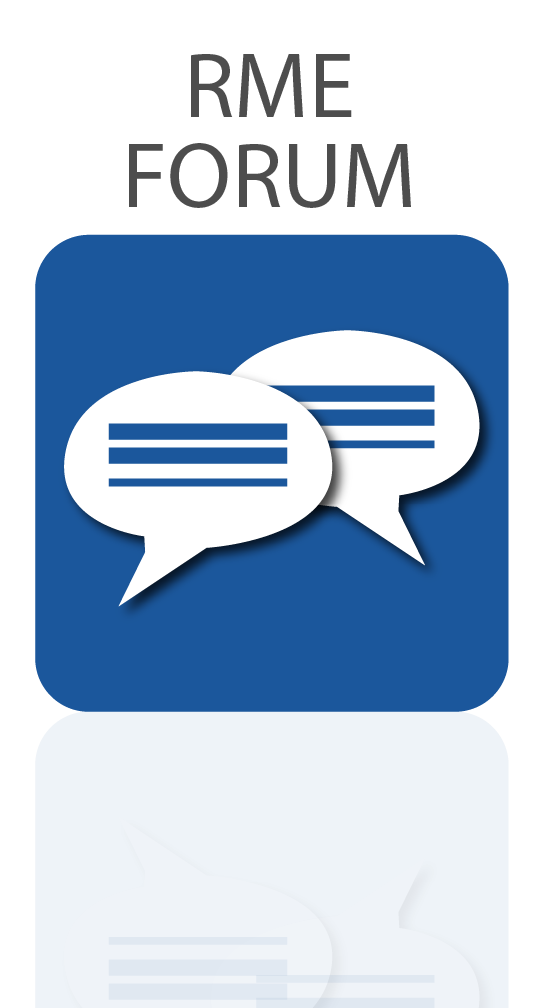In our latest video tutorial, we look at controlling Adobe’s Lightroom Classic photo editing software with the Icon Platform M+ DAW Controller.
The Icon Platform M+ is a compact and versatile USB control surface for recording, mixing and editing DAW projects. Designed to emulate a mixing console with one-click control to common functions like Mute and Solo, as well as faders for controlling volume and encoders for panning, the Icon Platform M+ also features control functionality for a range of Digital Audio Workstations.
The Platform M+ uses MIDI data to send commands to each DAW, which means that it can also be used for a range of other applications, including as an expression controller for virtual instruments and other plugins within DAW projects. What’s more, when combined with third-party apps, the Platform M+ can interact with other creative programs such as Adobe’s Lightroom Classic photo-editing software. This makes the Platform M+ a versatile solution to those who would primarily use it for DAW-based work but want the option to be able to use it for other tasks.
In our latest video tutorial, we show you how can control Adobe’s Lightroom Classic editing software with the Platform M+ for basic tone adjustments and transport control. The video covers everything from installation of the plugin all the way to showing you a fully-fledged template for MIDI2LR. Step by step instructions are also available below.
See more videos at Synthax TV
 Icon Platform M+
Icon Platform M+
Offering a large amount of control across a device that takes up minimal desk space, the Icon Platform M+ is a DAW Controller designed to put all the control you could need, right where you need it.
DAW Controllers like the Platform M+ make it possible to put down the mouse and keyboard and work on your projects without distraction. This allows you to focus using your ears, rather than focusing on your next mouse click.
For its small size, the Platform M+ is packed with control functionality. Motorised faders allow you to keep an eye on the levels of each channel, with the ability to switch between banks of eight channels. Each channel strip also features the common commands you would expect on a mixing console like Mute and Solo as well as a Record Arm button which makes quickly recording takes smooth and simple.
Arguably one of the most important functions the Icon Platform M+ provides is transport control. Buttons for play, stop and record keep the common controls only a click away, whilst the jog wheel gives the ability to quickly move backwards and forwards through your project. Finally, zoom functionality means you can take a closer look at sections of your track without fiddly keyboard shortcuts.
The Icon Platform M+ is also modular, meaning that you can start with a single unit and add the Icon Platform X+ expander units to create a controller with up to 32 channels.
When paired with the iMap software from Icon, the Platform M+ can be customised to suit a range of other uses, including as a MIDI-based expression controller for virtual instruments or adjusted to better suit third-party plugins like MIDI2LR which we are using for this tutorial.
We recently released a video that outlines some of the ways a DAW Controller like the Platform M+ can improve your setup, which you can check out here.
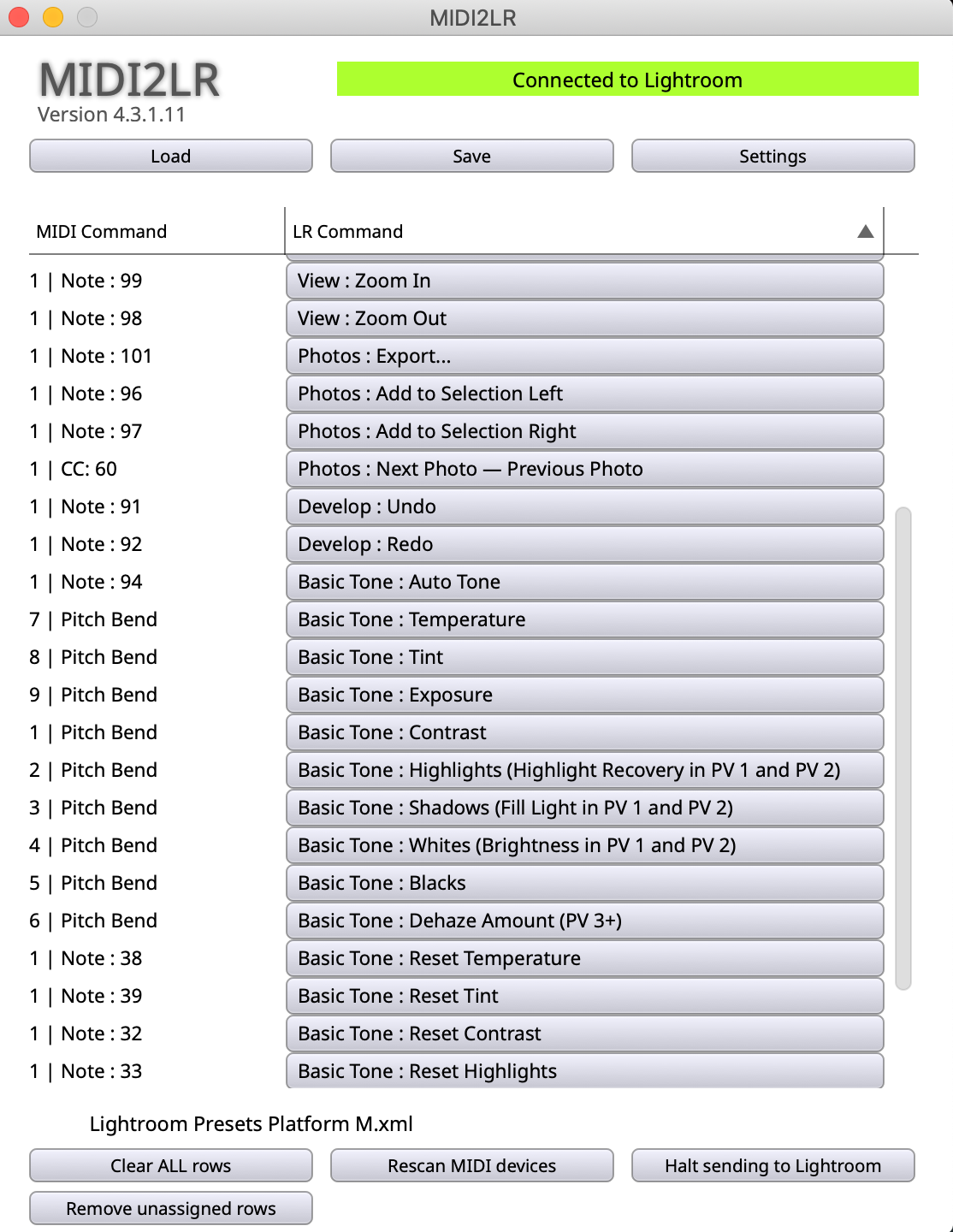 Adobe Lightroom Classic – Non-destructive photo editing
Adobe Lightroom Classic – Non-destructive photo editing
Adobe Lightroom Classic is an application for editing and organising photos. Used mainly for the editing of RAW files – a format that retains all the information photographed by the camera – one of the attractions of Lightroom is the ability to edit photos in a non-destructive manner. In essence, this means a wide array of adjustments can be made without overwriting the original image.
Lightroom Classic’s editing section – known as the Develop section – is built around a slider-based interface, which works perfectly with the design of the Platform M+ and its nine motorised faders.
MIDI2LR – Talking Lightroom’s Language
MIDI2LR is a free-to-download application that translates MIDI Control Change (or CC) commands into actions that Lightroom can understand. Once any control has been touched on the controller, MIDI2LR recognises the MIDI message and this control can now be assigned to a function within Lightroom.
There is a large range of available commands that can be selected; from basic tone adjustments, to “Quick Develop” presets and export options, MIDI2LR can help improve your Lightroom workflow.
In our tutorial video, we show you how pairing some the commands in MIDI2LR can be combined with the Platform M+ to create a controller that mirrors Lightroom’s “Basic Tone” panel.
MIDI2LR is free to download, though you can donate to this project here.
Using the Platform M+ with Adobe Lightroom Classic – Step-by-Step Guide
Installing MIDI2LR
1 – Download MIDI2LR here.
2 – Follow the MIDI2LR installer, choosing an install location that is easy to find – you will need to access this later. In the tutorial, we install this to the main “Pictures” directory.
3 – Open Lightroom, and go to File > Plugin-Manager.
4 – In the bottom-left corner, click “Add” and navigate to wherever the plugin was installed to and click “Add Plugin”.
5 – If installation has been completed correctly, MIDI2LR will open.
If you require additional installation information, you can find it here.
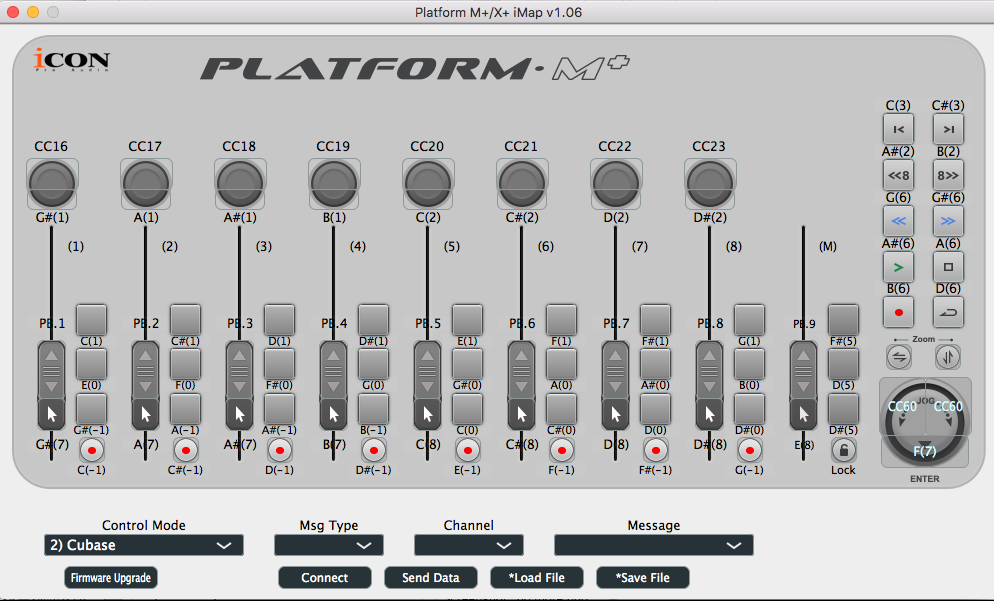 Installing and Configuring Icon iMap Software
Installing and Configuring Icon iMap Software
1 – Download the Icon iMap Software here.
2 – Follow the installer for the software and then open.
Next, the Platform M+ has to be set to User Defined mode. This is achieved by following the below.
1 – Turn on the Platform M+.
2 – As soon as you turn on the Platform M+, press the illuminated “Sel” button above channels 7 until the red LED over channel 4 is lit. User Defined mode is now selected.
Now that the Platform M+ is in User Defined mode and iMap is installed, we can tweak some of the controls so that they interact with MIDI2LR better.
1 – Once iMap is open, click “Connect” and select Platform M+.
2 – When connected, change the Control Mode to “User Define”.
3 – Under each fader icon is a mouse pointer which indicates the touch-sensitive control portion of the fader. Click the pointer on fader one and change “Msg Type” to “Null”. This will remove the touch-sensitivity, which itself could be accidentally used as a command control in MIDI2LR.
4 – Repeat Step 3 for all faders. Note that the Master fader cannot be changed.
5 – Click “Send Data”, which will load this layout onto the Platform M+.
It is important to click “Save File” when this has been done, as iMap resets all values when it is closed and opened again.
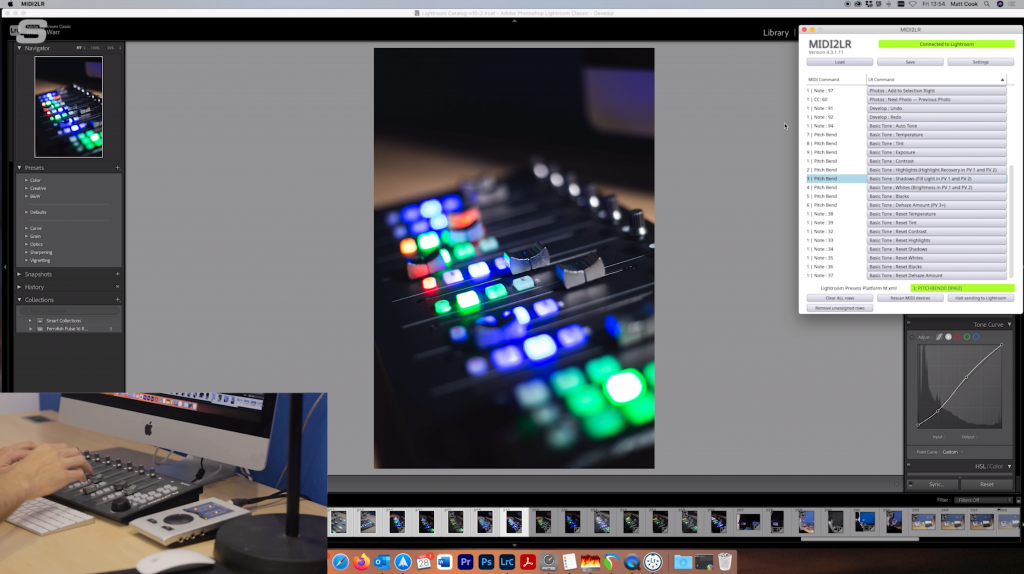 Using MIDI2LR
Using MIDI2LR
With the plugin installed and iMap configured, getting started with MIDI2LR couldn’t be easier.
1 – Move or touch a control on the Platform M+ (such as a fader or button) and this control will be shown in MIDI2LR.
2 – Click the drop-down menu currently labelled “Unassigned” to reveal the full list of commands that can be assigned to the control.
3 – Choose a command, and this is now assigned.
Much like the iMap software it is important to save the MIDI2LR file, as this resets to the default state upon closing. This also means you can set up the Platform M+ for different tasks by saving different templates for specific jobs.
 Icon DAW Controllers
Icon DAW Controllers
Synthax Audio UK is the official UK distributor for the range of DAW controllers manufactured by Icon Pro Audio – a selection of cross-platform / universal control surfaces with motorised faders that offer a great bang-for-buck option, with a sturdy build-quality and support (and button overlays) for all the of most popular DAWs including Ableton Live, Bitwig, Cubase / Nuendo, Logic Pro, Pro Tools, Reaper, Reason, Samplitude and Studio One.
The full-size Qcon pro X includes a full meter bridge section, whilst the slightly smaller G2 is a direct update to the popular silver QCon Pro.
The Platform Series are better served for laptop and mobile use, and like the larger QCons, can be expanded with up to three fader expanders for a maximum of 32 channels.
See the full range of Icon DAW Controllers
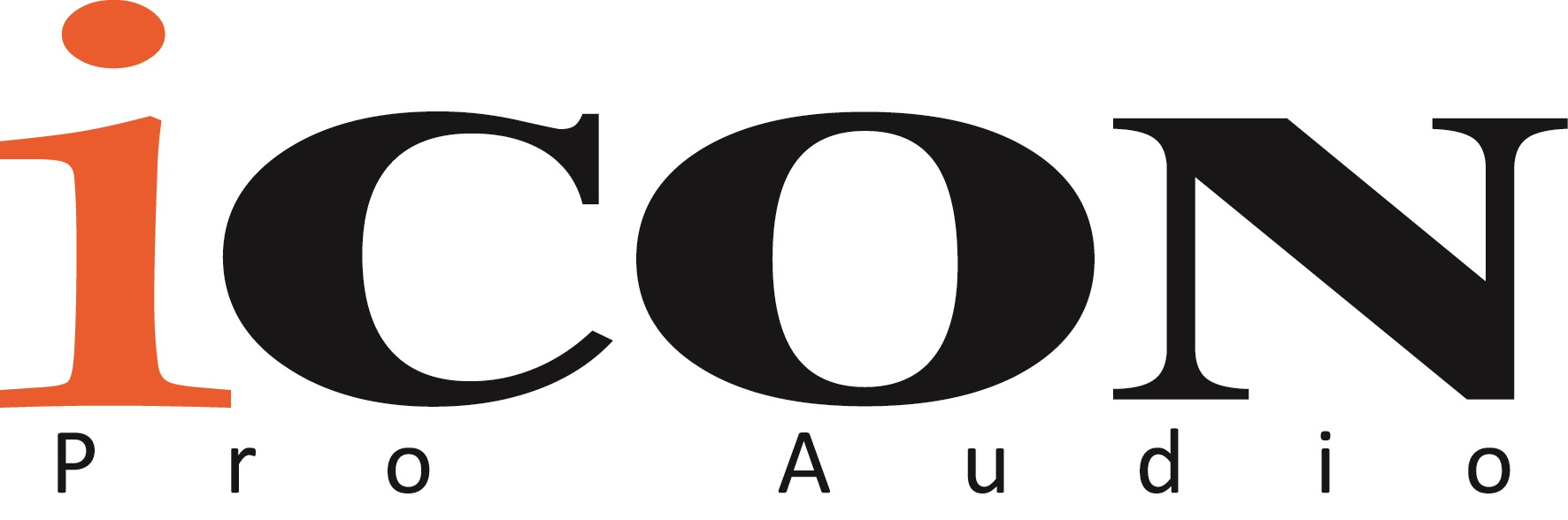
If you’d like to know more about Icon Pro Audio DAW Controllers, give us a call on 01727 821 870 to speak to one of our team.
You can also contact us here.